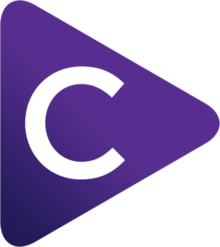Help: Browser settings
This page describes the settings on Choosy's “Browsers” tab. To find these settings launch the Choosy app (from Finder, Launchpad, etc.) and then click on the Browsers tab.
The settings on this tab allow you to control Choosy's browser list:
Customise the list of browsers
Add browsers
You can add browser to the browser list in two ways:
- Drag and drop a browser app from Finder.
- Use the plus button below the list. This will pop up a menu allowing you to easily add any browsers that macOS knows about, or to browse and select an app.
You can add any application to the browser list, but not all applications are able to open HTML files or web links. If you add an application that isn't a browser it may not function correctly.
Add profiles
Many browsers allow you to have multiple profiles, for example to keep your home and work browsing separately. Choosy is able to send links to a specific profile in the following browsers:
- Google Chrome
- Microsoft Edge
- Brave Browser
- Vivaldi
To add a profile to your browser list:
- Click on the plus button below the browsers list.
- Find the browser with the profile in the list.
- Hover ovr that browser, and you will see a pop-out menu containing all of your profiles.
Note that Choosy will do its best to determine the correct icon for your profile, but may not always be able to do so. Microsoft Edge profile images are not supported, and profiles in other browsers may sometimes have to fall back to the browser's default icon. After changing a profile's icon in your browser, you may need to restart Choosy to see the change reflected in Choosy's browser list and prompt.
Remove browsers
To remove a browser from the list:
- Click on the browser in the list.
- Click the minus button below the list.
Reorder the list of browsers
To change the order of the browser list, drag and drop the browsers into a different order.
You should order your browser list with your favourite browser at the top of the list and your least favourite at the bottom of the list. The order of the browsers in your browser list effects Choosy's behaviour in various ways:
- Rule settings that refer to the “best” or “favourite” browser determine which browser is best or favourite by looking at which browsers are higher up the list.
- The row prompt uses the same order as the browser list. When you click on a link and it triggers the row prompt the browser at the top of the list will be directly under the mouse. The further down the list the browser is, the further you will have to move the mouse to select that browser.
- The circle prompt extends the button for the browser at the top of the browser list into the centre of the circle, directly under the mouse.